【Excel VBA】VBAの使い方~VBEの入力支援機能~
VBAの勉強を始めました。
前回までの記事で、EXCEL上で開発タブを表示する方法から始まり、編集画面の表示方法、プログラムの入力と実行までの流れを簡単にまとめました。その結果、VBAを使って、メッセージボックスに任意の文字を表示するということまでは、できるようになりました。
今回はEXCEL VBEの入力支援機能について簡単にまとめておこうと思います。
入力支援機能の表示
"ツール"ボタン、"オプション"ボタンの順に左クリックしていきます。

すると、以下のようなウィンドウが表示されます。以下がデフォルトの状態だと思いますが、VBAの勉強を始めたばかりの時点では、特に変更しなくて良いと思います。
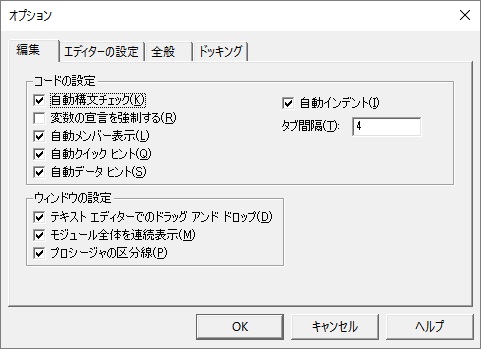
自動構文チェック
自動構文チェックを常時行ってくれます。誤った構文があった場合に文字色を赤に変え、更に個別にエラーメッセージウィンドウにて修正のヒントをくれるようです。

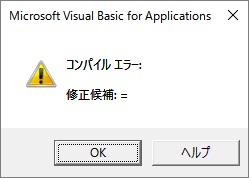
自動メンバ表示
現在入力している部分の構文を完成させるための入力候補を表示してくれます。以下の画像のようなイメージになります。構文エラー後などで改めて入力したい場合には、自動表示されないこともありますが、ショートカットキーのCtrlキー+Spaceキーでも表示できます。
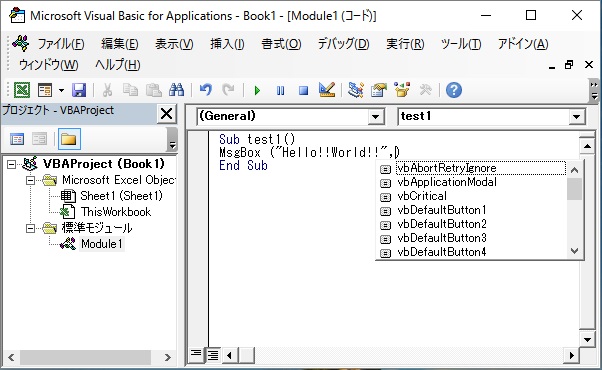
自動クイックヒント
現在入力している部分の構文を完成させるためのヒントを表示してくれます。以下の画像のようなイメージになります。改めて表示したい場合は、ショートカットキーのCtrlキー+Iキーでも表示できます。
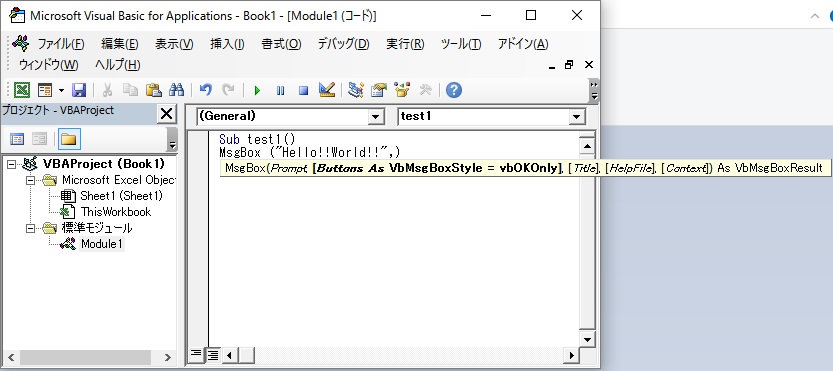
自動データヒント
プログラムを1行ずつ実行していった場合(F8キーを使用)などで、データの中身を知りたい変数にマウスカーソルを合わせると、中身が何なのか表示してくれます。以下のようなイメージになります。
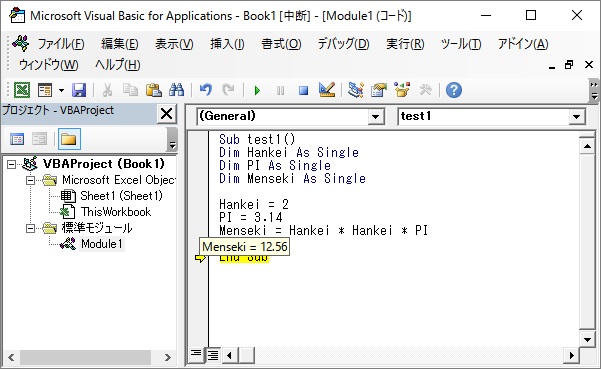
以上で、VBAの入力支援機能のまとめを終わります。他にも色々な支援機能が働いていると思いますが、オプションで変更可能な部分だけ調べて、簡単にまとめました。
なお、過去記事は以下。